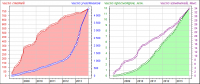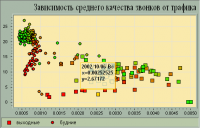ChartLib
Материал из MachineLearning.
(Различия между версиями)
(уточнения, раздел "Возможные неполадки") |
(→Инструкция по вставке графиков в LaTeX) |
||
| Строка 65: | Строка 65: | ||
=== Инструкция по вставке графиков в LaTeX === | === Инструкция по вставке графиков в LaTeX === | ||
# Шаг 1 — как в предыдущем случае. | # Шаг 1 — как в предыдущем случае. | ||
| - | # В меню вьюера <code>chdView</code> выберете '''Сохранить как''' и запишите файл графического изображения в формате EMF. С помощью какой-нибудь программы преобразования EMF в EPS сформируйте EPS-файл (Encapsulated PostScript). Для Windows XP есть удобный конвертер [http://www.wmf2eps.de.vu WMF2EPS]. | + | # Теперь график надо записать в векторном формате EPS. Есть два способа: |
| - | # Вставьте график командой <code><nowiki>\includegraphics</nowiki></code> из пакета <code>graphicx</code>. Можно задать только горизонтальный размер картинки, либо только вертикальный, либо оба; но в последнем случае автор должен вручную подобрать правильное соотношение размеров. <br/>'''Пример:''' | + | #* В меню вьюера <code>chdView</code> выберете '''Сохранить как''' и запишите файл графического изображения в формате EMF. С помощью какой-нибудь программы преобразования EMF в EPS сформируйте EPS-файл (Encapsulated PostScript). Для Windows XP есть удобный конвертер [http://www.wmf2eps.de.vu WMF2EPS]. |
| - | < | + | #* В меню вьюера <code>chdView</code> выберете '''Печать''' и напечатайте график на виртуальном PDF-принтере. Откройте PDF-файл с помощью Adobe Acobat. Воспользуйтесь '''Tools / Advanced Editing / Crop Tool''', чтобы выделить область графика, иначе он выводится в верхней части страницы размера А4. Наконец, с помощью '''Export / Encapsulated Postscript''' создайте EPS-файл. |
| - | \includegraphics[width=100mm,height=60mm]{chd/Figure7.eps} | + | # Вставьте график командой <code><nowiki>\includegraphics</nowiki></code> из пакета <code>graphicx</code>. Можно задать только горизонтальный размер картинки, либо только вертикальный, либо оба; но в последнем случае автор должен вручную подобрать правильное соотношение размеров. <br/>'''Пример:'''<br/><code><nowiki>\includegraphics[width=100mm,height=60mm]{chd/Figure7.eps}</nowiki></code> |
| - | </ | + | |
=== Возможные неполадки и их устранение === | === Возможные неполадки и их устранение === | ||
Версия 12:33, 15 мая 2010
ChartLib — библиотека деловой и научной графики для аналитических исследований, генерации графиков в Internet, подготовки графиков для публикаций и отчетов, встраивания графиков в приложения на Delphi и C#.
Содержание |
Основные функциональные возможности

Пример: плотность и функция гипергеометрического распределения.
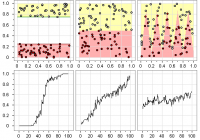
Пример: три модельные выборки и их профили компактности.
- ChartLib позволяет строить графики следующих типов:
- двумерные графики, содержащие точки, линии и многоугольники;
- графики с разрывной горизонтальной осью;
- многодневные графики;
- биржевые свечные графики;
- вертикальные и горизонтальные гистограммы;
- сетевые и древовидные схемы.
- В ChartLib нет предопределённых типов графиков. Формирование графика происходит на более низком уровне из точек, боксов, свечей, линий и заливок, с помощью которых можно формировать как стандартные, так и оригинальные способы представления данных.
- ChartLib имеет богатые возможности для работы с цветами, заливками, рамками, формой объектов, и т. д., позволяя создавать профессиональный дизайн графиков.
Формат описания данных
- ChartLib имеет собственный формат входных данных CHD (CHart Description). Файлы формата CHD — это обычные текстовые файлы, в которых записываются как исходные данные, так и командные строки, задающие структуру и внешний вид графика.
- Поддерживается более 150 команд, более 50 свойств точек графика, имеется встроенный калькулятор арифметических выражений.
Способы вывода и интерактивные возможности
- ChartLib позволяет выводить графики в окно прикладной программы, на принтер и в файлы графических форматов BMP, EMF, PNG, JPEG, GIF.
- Графические изображения могут быть импортированы в офисные документы через буфер обмена. График вставляется в векторном формате EMF, что обеспечивает высокое качество изображения. Пожалуйста, не вставляйте скрин-шоты — это сложнее, и выглядят они хуже!
- При выводе графика в окно ChartLib позволяет масштабировать и сдвигать изображения, выделять точки и просматривать дополнительную информацию о них, выбирать подмножества точек и выводить по ним отдельную информационную таблицу.
- Несколько графиков могут быть отображены на одном слайде. При этом поддерживается возможность синхронного масштабирования осей.
- Несколько слайдов могут быть собраны в фильм (слайд-шоу). При выводе графика в окно можно включить режим просмотра фильма, когда слайды будут сменять друг друга автоматически.
Возможности применения
- Библиотека ChartLib хорошо подходит для оформления графиков в книгах, статьях, отчётах, курсовых и выпускных работах. Файлы формата CHD легко генерировать в любых программах, начиная с MS Excel, заканчивая C++ и MatLab.
- Библиотека ChartLib может использоваться для генерации часто обновляемых графиков в Интернете. Файлы графических изображений в форматах PNG, JPEG или GIF могут генерироваться с частотой до нескольких раз в секунду (в зависимости, конечно, от сложности изображения).
- Библиотека ChartLib переносима под UNIX.
Пакет ChartLive
На основе библиотеки ChartLib разработан пакет программ ChartLive для MS Windows, в состав которого входят:
- Приложение
chdView.exeдля просмотра файлов формата CHD. - Утилита
chdConv.exeдля преобразования файлов формата CHD в графические изображения форматов BMP, EMF, PNG, JPEG или GIF. - Утилита
ttf2clf.exeдля формирования растровых шрифтов внутреннего формата CLF, используемых при генерации растровых графических изображений PNG, JPEG или GIF. - Компонент
SliChart.pasдля встраивания графиков в собственные приложения, разрабатываемые в среде DELPHI. - Компонент
SliChart.cshдля встраивания графиков в собственные приложения, разрабатываемые в среде Microsoft Visual Studio на языке C#. - Документация, доступная также через сайт проекта.
- Примеры CHD-файлов.
Свободно распространяемая демо-версия
В свободно распространяемую демо-версию пакета ChartLive входит только программа chdView.exe, примеры CHD-файлов и документация. Функциональность библиотеки ChartLib в демо-версии поддерживается практически полностью.
Демо-версия исключает любые коммерческие применения программы. Можно свободно использовать её только для учебных и научных целей.
Инструкция по установке
- Распаковать архив в выбранной директории, например,
C:\ChartLib. - Рекомендуется зарегистрировать тип файлов с расширением chd, задав команду открытия chd-файлов:
-
С:\ChartLib\bin\chdView.exe C:\ChartLib\bin\config.chd "%1"
-
- В файле
C:\ChartLib\bin\config.chdизменить строку, устанавливающую местоположение растровых шрифтов, используемых при сохранении графических файлов форматов PNG, JPEG и GIF (последний слэш в этой команде обязателен!):-
#CLFontsDir= D:\ChartLib\bin\clFonts\
-
Инструкция по вставке графиков в MS Word
- Создайте CHD-файл. Откройте его вьюером
chdViewи проверьте, что он правильно отображается. Проверьте файлchdView.log, который записывается в текущую директорию, в нём не должно быть сообщений об ошибках. При необходимости установите размер окна и границы отображаемой области. Изображение будет именно таким, каким вы видите его в окне. - Заберите график в буфер обмена (
Ctrl+Ins), в Ворде скопируйте буфер в нужное место документа (Shift+Ins). График вставляется в векторном формате EMF (Enhanced Windows Metafile). Для изменения размера графика тяните рамку за уголок, а не за грани; иначе график окажется искажён.
Инструкция по вставке графиков в LaTeX
- Шаг 1 — как в предыдущем случае.
- Теперь график надо записать в векторном формате EPS. Есть два способа:
- В меню вьюера
chdViewвыберете Сохранить как и запишите файл графического изображения в формате EMF. С помощью какой-нибудь программы преобразования EMF в EPS сформируйте EPS-файл (Encapsulated PostScript). Для Windows XP есть удобный конвертер WMF2EPS. - В меню вьюера
chdViewвыберете Печать и напечатайте график на виртуальном PDF-принтере. Откройте PDF-файл с помощью Adobe Acobat. Воспользуйтесь Tools / Advanced Editing / Crop Tool, чтобы выделить область графика, иначе он выводится в верхней части страницы размера А4. Наконец, с помощью Export / Encapsulated Postscript создайте EPS-файл.
- В меню вьюера
- Вставьте график командой
\includegraphicsиз пакетаgraphicx. Можно задать только горизонтальный размер картинки, либо только вертикальный, либо оба; но в последнем случае автор должен вручную подобрать правильное соотношение размеров.
Пример:\includegraphics[width=100mm,height=60mm]{chd/Figure7.eps}
Возможные неполадки и их устранение
- График как-то странно искажается, как будто у всех числовых данных обнулили дробную часть.
- Надо настроить десятичный разделитель с помощью команды
#Syntax.
- Надо настроить десятичный разделитель с помощью команды
- Вместо русских букв выводятся кракозябры.
- Кодировка chd-файла должна быть либо Windows-1251, либо задаваться в начале chd-файла явно, командой
#Encoding.
- Кодировка chd-файла должна быть либо Windows-1251, либо задаваться в начале chd-файла явно, командой
- При сохранении GIF-файла все цвета неприятно исказились.
- Формат GIF поддерживает только 256 цветов. Если на графике есть градиентные заливки, этого может не хватить. Используйте формат PNG.
- При сохранении PNG-файла серый фон изменился на чёрный.
- Фон по умолчанию прозрачный. Подложка окна по умолчанию серая. Подложка битмэпа в библиотеке GD по умолчанию чёрная. Накакая заливка фона по умолчанию не делается, чтобы сэкономить немного времени. Задайте цвет фона командой
#Slide.Background.
- Фон по умолчанию прозрачный. Подложка окна по умолчанию серая. Подложка битмэпа в библиотеке GD по умолчанию чёрная. Накакая заливка фона по умолчанию не делается, чтобы сэкономить немного времени. Задайте цвет фона командой
- При сохранении PNG-файла пропали все надписи.
- Установите путь к CLF-шрифтам командой
#CLFontsDir. Лучше это сделать один раз в конфигурационном файлеconfig.chd.
- Установите путь к CLF-шрифтам командой
- При сохранении PNG-файла график выглядит немного не так, как в окне; например, круглые точки рисуются похуже.
- Алгоритмы отрисовки примитивов в библиотеке GD не такие, как в Windows. Если очень нужен аутентичный битмап, сохраните график как BMP (это делается функцией Windows, а не GD), и затем конвертируйте BMP в PNG.
Ссылки
- Участник:Vokov — страница разработчика.
- ChartLib — старая страница проекта.
- Полная документация.
- ChartLiveDemo.zip, 1.8Мб — свободно распространяемая демо-версия.
- ChartLiveTutorial.zip, 1.0Мб — презентация по формату CHD (PowerPoint).