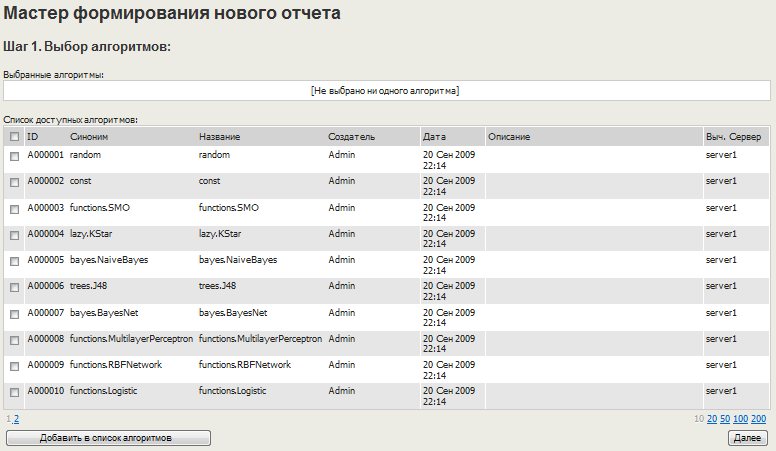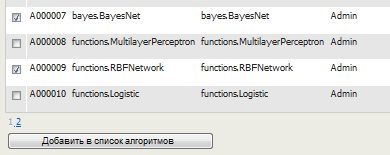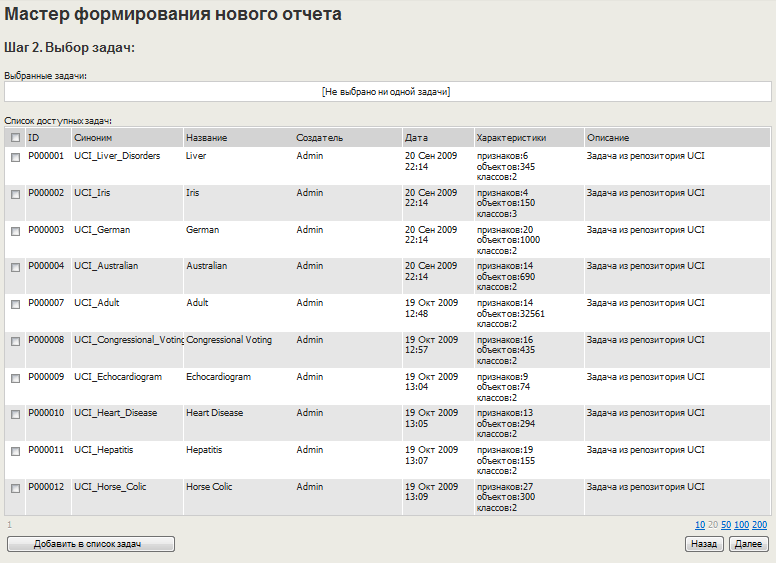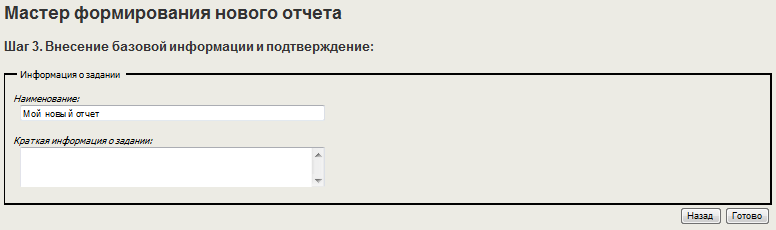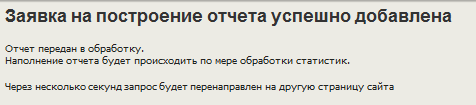Полигон алгоритмов/Мастер формирования отчета
Материал из MachineLearning.
(Новая: Инструкция по работе с мастером формирования отчета в системе '''«Полигон»'''. Ма...) |
|||
| Строка 5: | Строка 5: | ||
== Шаг 1 из 3. Выбор множества алгоритмов.== | == Шаг 1 из 3. Выбор множества алгоритмов.== | ||
Первый шаг позволяет отобрать в отчет один или несколько алгоритмов из списка алгоритмов, доступных пользователю. | Первый шаг позволяет отобрать в отчет один или несколько алгоритмов из списка алгоритмов, доступных пользователю. | ||
| - | Рабочая область страницы состоит из 2 частей - таблица доступных пользователю алгоритмов (внизу) и таблица алгоритмов, уже отобранных пользователем (вверху). | + | Рабочая область страницы состоит из 2 частей - таблица доступных пользователю алгоритмов (внизу) и таблица алгоритмов, уже отобранных пользователем (вверху). Таблица доступных к выбору алгоритмов содержит стандартный пейджер для удобства работы с большим списком алгоритмов. |
| + | |||
| + | [[Изображение:ReportMaster_step1_1.gif|border|Мастер формирования нового отчета задач. Шаг 1]] | ||
Подбор алгоритмов осуществляется при помощи галочек в первой колонке таблицы доступных пользователю алгоритмов - пользователь выбирает интересующие его алгоритмы и нажимает на кнопку "Добавить в список алгоритмов". После этого выбранные алгоритмы появляются в верхней таблице страницы. Выбранные алгоритмы добавляются с параметрами "по умолчанию". | Подбор алгоритмов осуществляется при помощи галочек в первой колонке таблицы доступных пользователю алгоритмов - пользователь выбирает интересующие его алгоритмы и нажимает на кнопку "Добавить в список алгоритмов". После этого выбранные алгоритмы появляются в верхней таблице страницы. Выбранные алгоритмы добавляются с параметрами "по умолчанию". | ||
| + | |||
| + | [[Изображение:ReportMaster_step1_2.gif|border|Добавление алгоритма в список выбранных]] | ||
Один и тот же алгоритм может быть добавлен в список сравнения несколько раз. Это обсусловлено тем, что один и тот же алгоритм может обладать параметрами настройки, которые сильно влияют на качество его работы. Для сравнения качества работы алгоритма с разными параметрами настройки достаточно дважды добавить его в список сравнения и указать для двух вариантов различные параметры настройки - эти алгоритмы будут отображаться как отдельные строки в таблице сравнения алгоритмов и с ними можно будет работать в рамках отчета как с различными алгоримами классификации. Замечание: дублирование пар <алгоритм,параметры настройки> устраняется на этапе сохранения отчета в БД Системы. | Один и тот же алгоритм может быть добавлен в список сравнения несколько раз. Это обсусловлено тем, что один и тот же алгоритм может обладать параметрами настройки, которые сильно влияют на качество его работы. Для сравнения качества работы алгоритма с разными параметрами настройки достаточно дважды добавить его в список сравнения и указать для двух вариантов различные параметры настройки - эти алгоритмы будут отображаться как отдельные строки в таблице сравнения алгоритмов и с ними можно будет работать в рамках отчета как с различными алгоримами классификации. Замечание: дублирование пар <алгоритм,параметры настройки> устраняется на этапе сохранения отчета в БД Системы. | ||
| - | + | Алгоритм может быть удален из списка выбранных при помощи ссылки "Х" в последней колонке таблицы с отобранными алгоритмами. | |
| - | + | [[Изображение:ReportMaster_step1_3.gif|border|Список выбранных алгоритмов]] | |
Для перехода на следующий шаг мастера нужно воспользоваться кнопкой "Далее" в правом нижнем углу страницы. Переход не возможен до тех пор, пока не будет выбран хотя бы один алгоритм. | Для перехода на следующий шаг мастера нужно воспользоваться кнопкой "Далее" в правом нижнем углу страницы. Переход не возможен до тех пор, пока не будет выбран хотя бы один алгоритм. | ||
| Строка 20: | Строка 24: | ||
Второй шаг возволяет добавить в отчет список задач для тестирования. Механизм отбора совпадает с механизмом отбора алгоритмов. | Второй шаг возволяет добавить в отчет список задач для тестирования. Механизм отбора совпадает с механизмом отбора алгоритмов. | ||
| - | + | [[Изображение:ReportMaster_step2_1.gif|border|Мастер формирования нового отчета задач. Шаг 2]] | |
| - | Таблица доступных к выбору задач содержит стандартный пейджер для удобства работы с большим списком задач. | + | Рабочая область страницы разделена на две части - таблица со списком доступных для тестирования задач (нижняя) и таблица с уже отобранными задачами (верхняя). Таблица доступных к выбору задач содержит стандартный пейджер для удобства работы с большим списком задач. |
| - | Задача может быть удалена из списка выбранных при помощи | + | Для подбора задач в список для тестирования нужно воспользоваться галочками в первой колонке таблицы доступных для тестирования задач. Пользователь выбирает интересующие его задачи и нажимает на кнопку "Добавить в список задач". |
| + | |||
| + | Задача может быть удалена из списка выбранных при помощи ссылки "Х" в последней колонке таблицы с отобранными задачами. | ||
Для перехода на следующий шаг мастера нужно воспользоваться кнопкой "Далее" в правом нижнем углу страницы. Переход не возможен до тех пор, пока не будет выбрана хотя бы одна задача. | Для перехода на следующий шаг мастера нужно воспользоваться кнопкой "Далее" в правом нижнем углу страницы. Переход не возможен до тех пор, пока не будет выбрана хотя бы одна задача. | ||
| Строка 31: | Строка 37: | ||
На этом шаге от пользователя требуется дать название создаваемому отчету (для удоства работы со списком отчетов) и предоставить авторский комментарий к создаваемому отчету. В комментарии принято указывать цель проведения тестирования и ожидаемые результаты. | На этом шаге от пользователя требуется дать название создаваемому отчету (для удоства работы со списком отчетов) и предоставить авторский комментарий к создаваемому отчету. В комментарии принято указывать цель проведения тестирования и ожидаемые результаты. | ||
| + | [[Изображение:ReportMaster_step3_1.gif|border|Мастер формирования нового отчета задач. Шаг 3]] | ||
| + | |||
| + | Для сохранения отчета и начала его обработки необходимо нажать на кнопку "Готово" в правом нижнем углу страницы. | ||
| + | В случае успешного добавления отчета в БД Вы увидите страницу с подтверждением создания отчета. | ||
| + | |||
| + | [[Изображение:ReportMaster_approve.gif|border|Подтверждение успешного создания отчета]] | ||
| + | |||
| + | Ожидайте - в течение 10 секунд произойдет автоматическая переадресация на страницу с отчетом Системы. В случае, если статистики по выбранным Вами задачам и алгоримам еще не были рассчитаны, может потребоваться некоторое время для проведения необходимых расчетов и формирования статистик. | ||
[[Категория:Прикладные системы анализа данных]] | [[Категория:Прикладные системы анализа данных]] | ||
Версия 13:54, 16 ноября 2009
Инструкция по работе с мастером формирования отчета в системе «Полигон».
Мастер состоит из 3 шагов - выбор множества алгоритмов, выбор множества задач и внесение общей информации по отчету (название и комментарий автора). Ниже приведена инструкция, показывающая действия, необходимые для формирования нового отчета в Системе "Полигон".
Шаг 1 из 3. Выбор множества алгоритмов.
Первый шаг позволяет отобрать в отчет один или несколько алгоритмов из списка алгоритмов, доступных пользователю. Рабочая область страницы состоит из 2 частей - таблица доступных пользователю алгоритмов (внизу) и таблица алгоритмов, уже отобранных пользователем (вверху). Таблица доступных к выбору алгоритмов содержит стандартный пейджер для удобства работы с большим списком алгоритмов.
Подбор алгоритмов осуществляется при помощи галочек в первой колонке таблицы доступных пользователю алгоритмов - пользователь выбирает интересующие его алгоритмы и нажимает на кнопку "Добавить в список алгоритмов". После этого выбранные алгоритмы появляются в верхней таблице страницы. Выбранные алгоритмы добавляются с параметрами "по умолчанию".
Один и тот же алгоритм может быть добавлен в список сравнения несколько раз. Это обсусловлено тем, что один и тот же алгоритм может обладать параметрами настройки, которые сильно влияют на качество его работы. Для сравнения качества работы алгоритма с разными параметрами настройки достаточно дважды добавить его в список сравнения и указать для двух вариантов различные параметры настройки - эти алгоритмы будут отображаться как отдельные строки в таблице сравнения алгоритмов и с ними можно будет работать в рамках отчета как с различными алгоримами классификации. Замечание: дублирование пар <алгоритм,параметры настройки> устраняется на этапе сохранения отчета в БД Системы.
Алгоритм может быть удален из списка выбранных при помощи ссылки "Х" в последней колонке таблицы с отобранными алгоритмами.
Для перехода на следующий шаг мастера нужно воспользоваться кнопкой "Далее" в правом нижнем углу страницы. Переход не возможен до тех пор, пока не будет выбран хотя бы один алгоритм.
Шаг 2 из 3. Выбор множества задач.
Второй шаг возволяет добавить в отчет список задач для тестирования. Механизм отбора совпадает с механизмом отбора алгоритмов.
Рабочая область страницы разделена на две части - таблица со списком доступных для тестирования задач (нижняя) и таблица с уже отобранными задачами (верхняя). Таблица доступных к выбору задач содержит стандартный пейджер для удобства работы с большим списком задач.
Для подбора задач в список для тестирования нужно воспользоваться галочками в первой колонке таблицы доступных для тестирования задач. Пользователь выбирает интересующие его задачи и нажимает на кнопку "Добавить в список задач".
Задача может быть удалена из списка выбранных при помощи ссылки "Х" в последней колонке таблицы с отобранными задачами.
Для перехода на следующий шаг мастера нужно воспользоваться кнопкой "Далее" в правом нижнем углу страницы. Переход не возможен до тех пор, пока не будет выбрана хотя бы одна задача.
Шаг 3 из 3. Ввод наименования отчета и краткого описания.
На этом шаге от пользователя требуется дать название создаваемому отчету (для удоства работы со списком отчетов) и предоставить авторский комментарий к создаваемому отчету. В комментарии принято указывать цель проведения тестирования и ожидаемые результаты.
Для сохранения отчета и начала его обработки необходимо нажать на кнопку "Готово" в правом нижнем углу страницы. В случае успешного добавления отчета в БД Вы увидите страницу с подтверждением создания отчета.
Ожидайте - в течение 10 секунд произойдет автоматическая переадресация на страницу с отчетом Системы. В случае, если статистики по выбранным Вами задачам и алгоримам еще не были рассчитаны, может потребоваться некоторое время для проведения необходимых расчетов и формирования статистик.